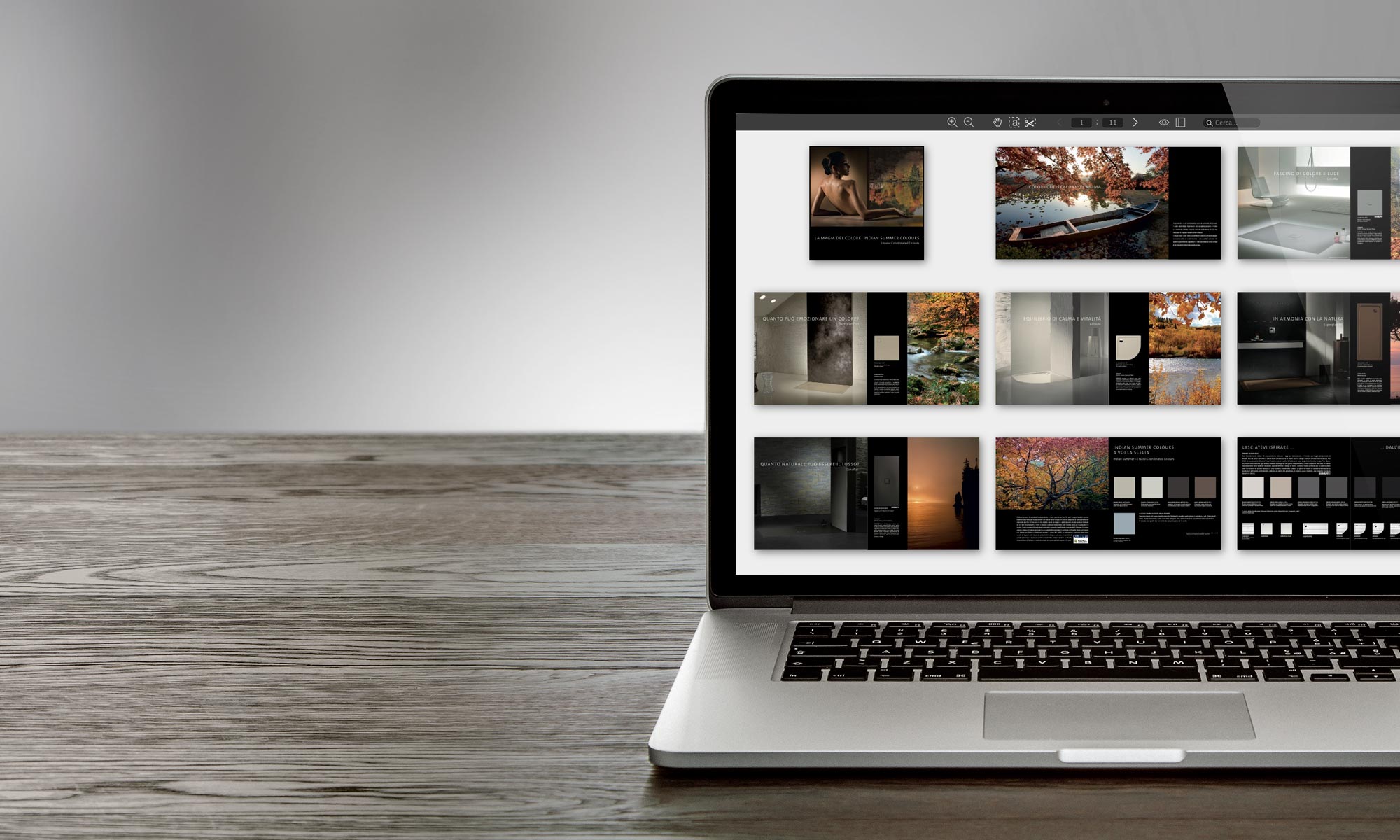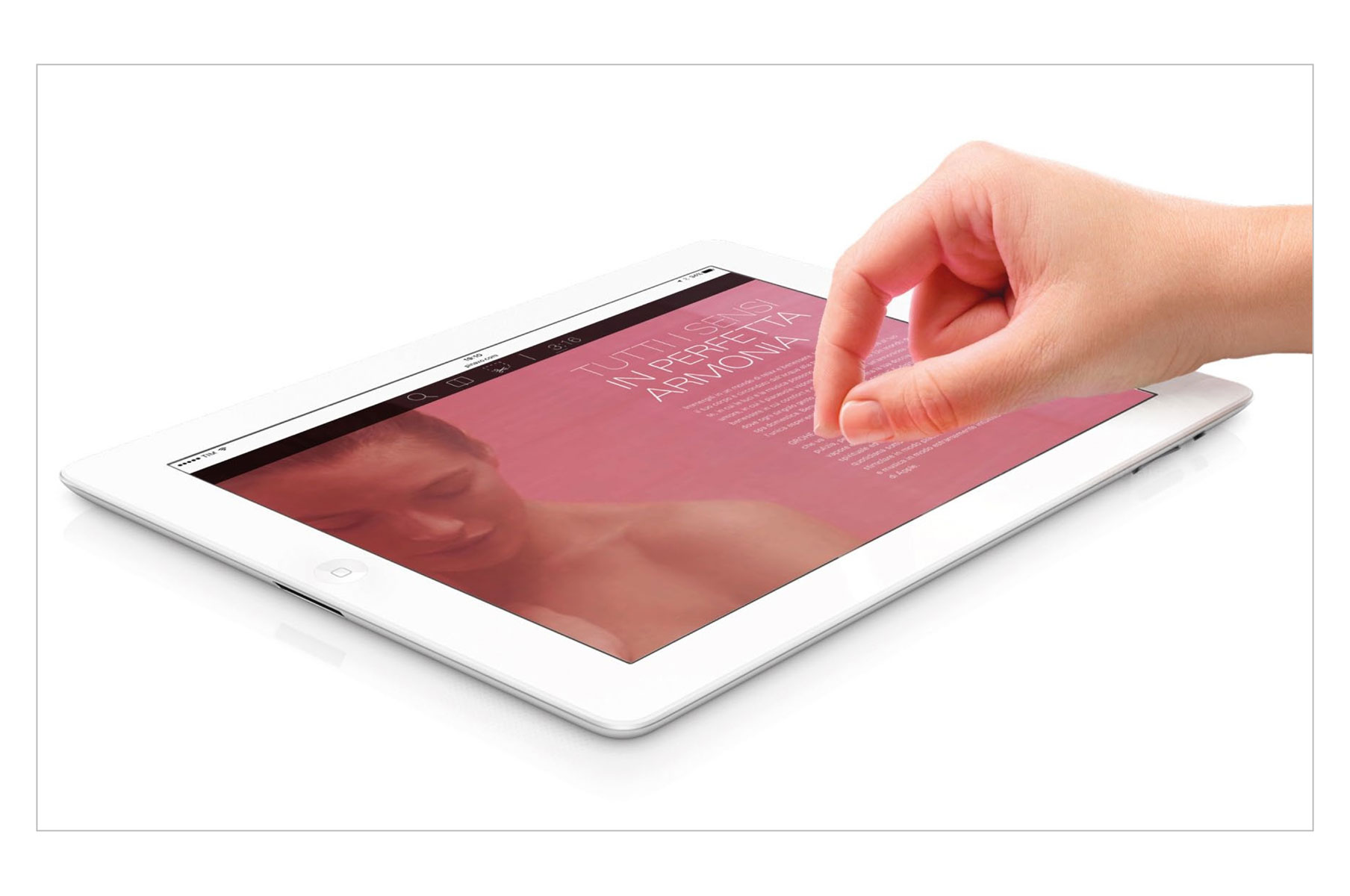
Recentemente abbiamo completamente reimplementato l’interfaccia del visualizzatore per rendere la consultazione dei documenti agevole anche dai dispositivi mobili: tablet e smartphone.
Le informazioni qui riportate sono presenti anche nel documento Guida all’uso di Pinaxo su dispositivi mobili che puoi visualizzare accedendo al link. – Il documento può essere scaricato in formato PDF e stampato
All apertura di un documento, nella parte superiore appena sotto la barra dell’indirizzo, è presente la barra di controllo con gli strumenti, il numero di pagina attuale ed il numero totale di pagine.
É possibile nascondere la barra degli strumenti premendo (tap) su un qualunque punto dello schermo.
Al bisogno, un secondo tap la fa ricomparire.
Trascinando la pagina (pan) verso sinistra compare la pagina successiva in prossimità del bordo destro.
Rilasciando si passa alla pagina successiva.
É possibile passare alla pagina successiva (o precedente) anche premendo sul display e scorrendo velocemente il dito (swipe) verso sinistra (o destra).
Se il dispositivo è orientato in verticale le pagine sono visualizzate sempre singolarmente.
Fanno eccezione alla regola i documenti che vengono pubblicati dal produttore con le pagine già affiancate. In questi casi, necessariamente, vengono sempre visualizzate due pagine accostate anche col dispositivo in verticale.
Orientando il dispositivo in orizzontale le pagine sono visualizzate come su un libro: la prima, la copertina, è sola mentre tutte le successive sono affiancate due a due.
Toccando con due dita e allargando (spread) è possibile ingrandire la vista per fare zoom su un dettaglio.
Analogamente stringendo due dita (pinch) si riduce lo zoom.
Ora la pagina è ingrandita e supera le dimensioni dello schermo: trascinando con un dito (pan) è possibile muoverla per mostrare le parti non visibili.
Anche con la pagina ingrandita è possibile spostarsi fino alla pagina successiva: è sufficiente continuare il pan fino a farla comparire sul bordo e poi rilasciare.
Naturalmente anche a pagina ingrandita è possibile passare alla precedente o successiva con un veloce swipe.
Al cambio pagina lo zoom viene automaticamente ridotto affinchè la pagina entrante (o la coppia di pagine se il display è orizzontale) sia interamente contenuta nello schermo.
Un sistema alternativo per ingrandire su un dettaglio è quello di premere due volte in rapida sequenza (tap–tap) sull’elemento di interesse…
…la pagina viene ingrandita al massimo ed il dettaglio su cui si è premuto viene portato al centro della pagina.
Un doppio-tap quando la vista è molto ingrandita ha l’effetto opposto: riporta la pagina ad un livello di zoom tale da farla entrare completamente nello schermo.
É possibile spostarsi ad un determinato numero di pagina senza doverle scorrere una ad una.
Per prima cosa occorre avere accesso alla barra degli strumenti: se non è visibile un tap sullo schermo la riattiva.
A questo punto si preme sul numero di pagina…
…e si inserisce il numero desiderato.
Se la vista è a pagine affiancate compariranno sia la pagina inserita che quella accanto.
Per estrarre un ritaglio si seleziona lo strumento “forbici”
Si trascina il dito in diagonale selezionando l’area rettangolare da ritagliare.
Definita l’area si solleva il dito.
L’area selezionata è evidenziata da una leggera ombreggiatura.
Un tocco prolungato (press) fa comparire il menù da cui si sceglierà l’opzione desiderata: salva l’immagine oppure copia negli appunti.
L’immagine ritagliata potrà essere inviata a mezzo email o utilizzata in altre applicazioni incollandola dagli appunti o recuperandola dalle immagini salvate.
L’icona a forma di libro apre l’indice del documento.
Selezionando una sezione si viene portati alla pagina corrispondente.
L’indice può essere gerarchico ovvero strutturato a più livelli.
Purtroppo solo una piccola parte dei produttori ha cura di creare un indice per i propri listini e cataloghi.
Un tap sull’icona di chiusura nasconde l’indice.
Un tap sulla lente attiva la modalità di ricerca.
Premendo sul campo di ricerca è possibile inserire il testo.
Un “tap” su “Cerca” (nella “tastiera virtuale”) avvia la ricerca.
Se invece si preme su un punto qualunque del documento o si chiude la tastiera il testo inserito viene ignorato e la ricerca annullata.
Se la ricerca ha esito positivo si viene portati alla pagina che contiene il primo risultato trovato.
Nella barra di ricerca sono indicate quante occorrenze del testo inserito sono state trovate e due frecce consentono di passare da un risultato all’altro.
Quando una ricerca è attiva vengono visualizzate solamente le pagine rilevanti ovvero solo quelle che che contengono tutti i termini specificati.
In altre parole scorrendo verso destra o sinistra può capitare di fare un “salto” di diverse pagine se i risultati sono in punti diversi del documento.
“Sfogliando” il documento un riquadro in sovrimpressione indica a quale pagina si è andati.
Dopo pochi secondi il riquadro scompare e viene evidenziato in giallo il primo risultato presente su quella pagina.
è possibile modificare la “selezione delle pagine” facendo “tap” sulla lente e scegliendo l’opzione desiderata dal menù che compare appena sotto.
Con una ricerca attiva possiamo quindi decidere se visualizzare solo le pagine con risultati (opzione di default)oppure tutte le pagine del documento.
Premendo sull’icona di “uscita” si nasconde la barra di ricerca e si ripristina la barra standard degli strumenti.
Eventuali risultati di ricerca rimangono evidenziati ma il visualizzatore mostra tutte le pagine del documento, indipendentemente dal settaggio impostato in “modalità ricerca”.
Sui dispositivi iOS (iPad e iPhone nelle varie versioni) è presente sul margine destro della barra l’icona “espandi” raffiguata da una freccia gialla verticale.
Premendo la freccia e trascinando verso l’alto (pan) è possibile nascondere i controlli del browser e ridurre la barra dell’indirizzo.
In questo modo l’area utile alla visualizzazione del documento si espande.
Questa funzione è particolarmente utile sugli smartphone essendo il display di piccole dimensioni.
si ringraziano i partner Pinaxo:
Grohe
per l’immagine di copertina
dal catalogo “F-Digital Deluxe”Hansgrohe
per le immagini illustrative
dal catalogo “Soluzioni per il bagno”tutte le immagini riprodotte
sono proprietà intellettuale
delle rispettive aziende