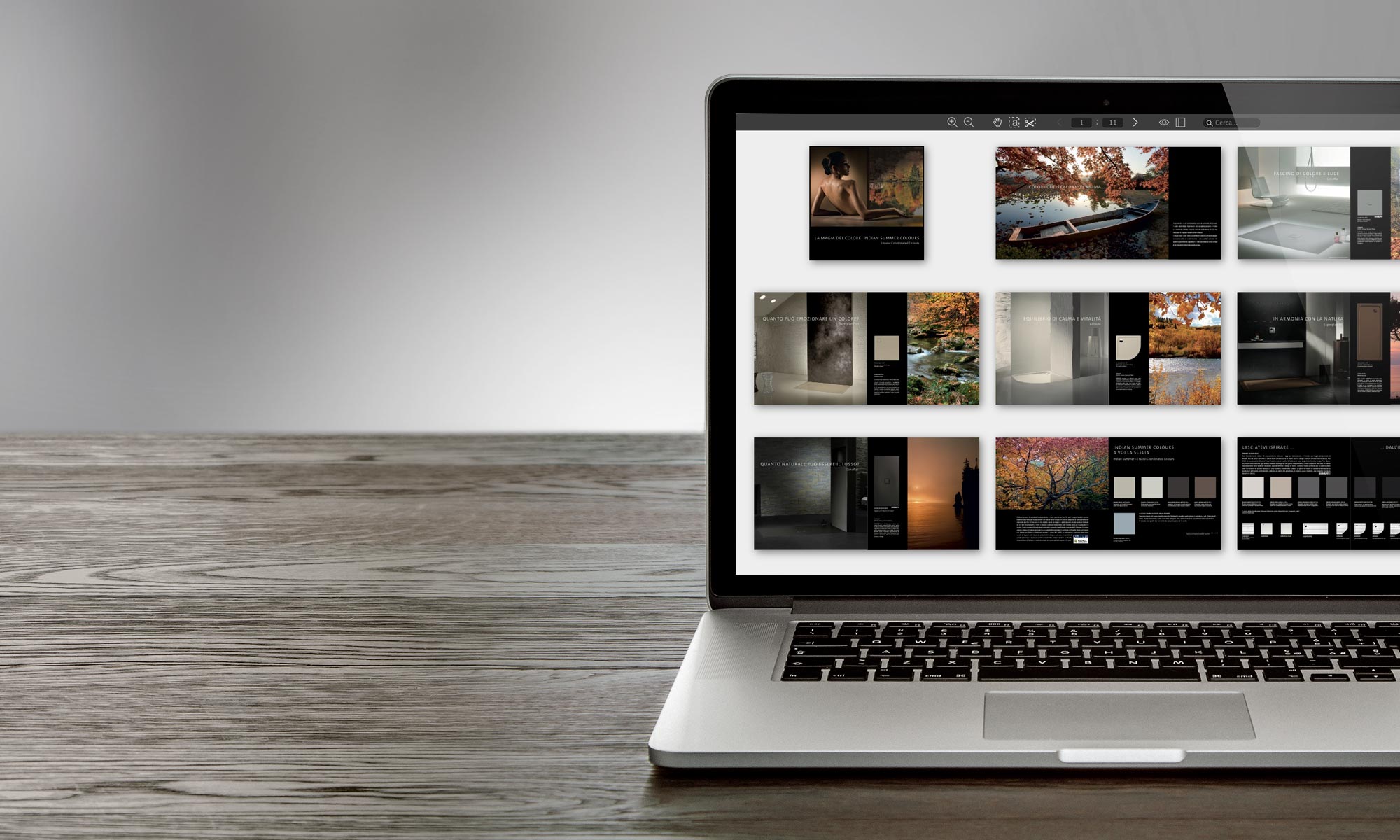Se utilizzi Pinaxo dal tuo PC o dal tuo Mac puoi eseguire numerose azioni o selezionare strumenti semplicemente premendo un tasto.
Le scorciatoie da tastiera sono una grande comodità tuttavia… quali sono questi tasti? e soprattutto… come si fa a ricordarli tutti?
É molto semplice, infatti devi ricordarne solamente uno: il tasto H …anzi non devi nemmeno ricordarlo! Te lo ricorda Pinaxo appena apri un documento.
Appena apri un listino o catalogo, nella parte inferiore della finestra viene visualizzato per alcuni secondi il seguente messaggio:
Premi H per visualizzare le scorciatoie da tastiera
Premento il tasto H (Help) -e tenendolo schiacciato- viene visualizzata in sovrimpressione la scheda che riporta tutti i “tasti-scorciatoia” con una breve descrizione della funzione di ciascuno. Rilasciando H la scheda scompare ma puoi farla riapparire al bisogno quando vuoi.
La scheda ha questo aspetto:
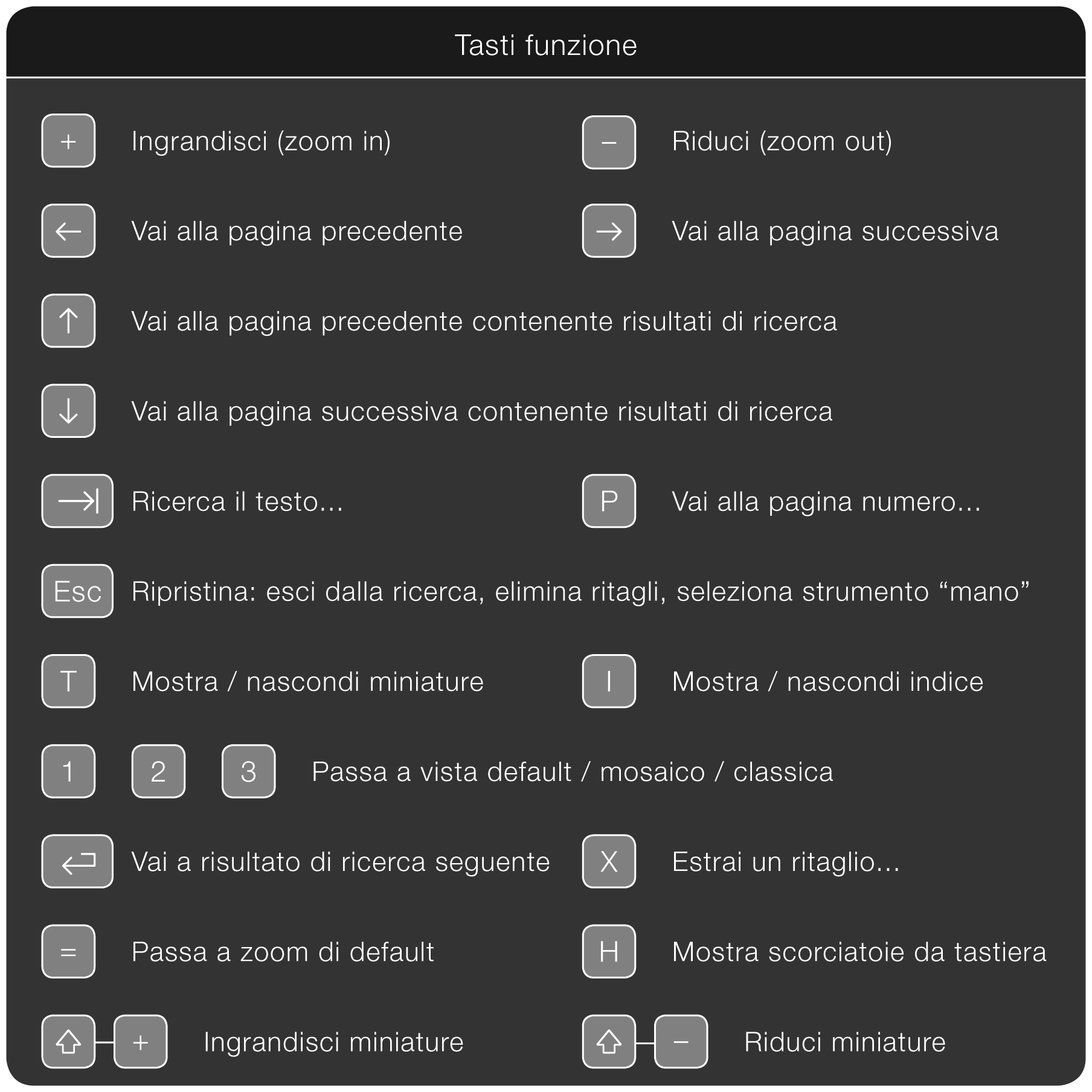
In questo articolo ti spiego con maggiore dettaglio cosa fa ciascun tasto scorciatoia.
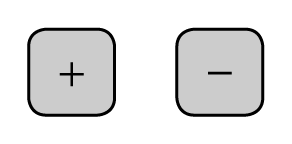 I tasti + e – svolgono una funzione utile e intuitiva: ingrandiscono e riducono il livello di zoom. Non occorre fare click ogni volta sulle icone a forma di lente di ingrandimento sulla barra degli strumenti, basta premere i tasti “più” o “meno”.
I tasti + e – svolgono una funzione utile e intuitiva: ingrandiscono e riducono il livello di zoom. Non occorre fare click ogni volta sulle icone a forma di lente di ingrandimento sulla barra degli strumenti, basta premere i tasti “più” o “meno”.
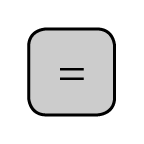 Se si è ingrandito molto la pagina o al contrario si è ridotto lo zoom e le pagine sono molto piccole è possibile tornare istantaneamente al livello di zoom di default premendo il tasto = (uguale). Il livello di zoom di default è il medesimo a cui è impostato il documento al momento dell’apertura iniziale.
Se si è ingrandito molto la pagina o al contrario si è ridotto lo zoom e le pagine sono molto piccole è possibile tornare istantaneamente al livello di zoom di default premendo il tasto = (uguale). Il livello di zoom di default è il medesimo a cui è impostato il documento al momento dell’apertura iniziale.
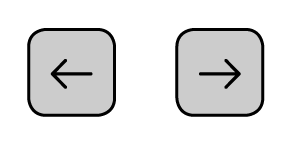 I tasti freccia destra e freccia sinistra ti portano rispettivamente alla pagina successiva e alla pagina precedente del documento.
I tasti freccia destra e freccia sinistra ti portano rispettivamente alla pagina successiva e alla pagina precedente del documento.
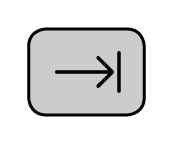 Il tasto Tabulazione (a volte indicato come tab sulla tastiera, normalmente a sinistra sopra il tasto maiuscole) ti porta col cursore nel campo di ricerca in alto a destra. A questo punto puoi inserire il testo da cercare e premere enter.
Il tasto Tabulazione (a volte indicato come tab sulla tastiera, normalmente a sinistra sopra il tasto maiuscole) ti porta col cursore nel campo di ricerca in alto a destra. A questo punto puoi inserire il testo da cercare e premere enter.
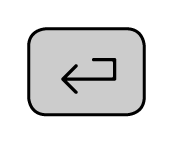 Quando hai effettuato una ricerca (che ha prodotto risultati) viene evidenziata la prima occorrenza trovata. Il tasto Enter (o Invio) evidenzia il risultato successivo. Se questo si trova su una diversa pagina rispetto a quella attuale il visualizzatore si sposterà automaticamente sulla nuova pagina.
Quando hai effettuato una ricerca (che ha prodotto risultati) viene evidenziata la prima occorrenza trovata. Il tasto Enter (o Invio) evidenzia il risultato successivo. Se questo si trova su una diversa pagina rispetto a quella attuale il visualizzatore si sposterà automaticamente sulla nuova pagina.
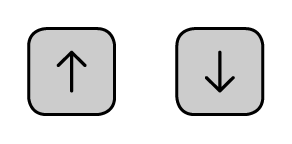 I tasti freccia giù e freccia su hanno funzione specifica quando hai effettuato una ricerca e i risultati si trovano su più pagine. Se premi le frecce sarai portato alla pagina successiva (giù) o precedente (su) che contiene risultati.
I tasti freccia giù e freccia su hanno funzione specifica quando hai effettuato una ricerca e i risultati si trovano su più pagine. Se premi le frecce sarai portato alla pagina successiva (giù) o precedente (su) che contiene risultati.
Nel caso in cui nessuna ricerca sia attiva (non si è cercato nulla oppure la ricerca appena fatta non ha prodotto risultati) i tasti si comportano come freccia-sinistra e freccia-destra ovvero ti spostano semplicemente di pagina in pagina senza “salti”.
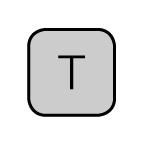
Il tasto T (Thumbnails – miniature) mostra la barra laterale con le miniature delle pagine.
Se le miniature sono già visibili allora le nasconde.
É importante ricordare che se è stata effettuata una ricerca che ha prodotto risultati (ricerca attiva) la barra delle miniature mostra soltanto le pagine che contengono risultati.
A questo punto un click su una miniatura ti porterà a quella pagina. Oppure puoi navigare tra le pagine contenenti risultati con i tasti freccia-su e freccia-giù come indicato sopra.
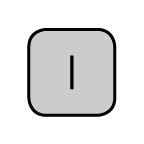
Il tasto I (Indice) mostra la barra laterale con l’indice del documento.
Se l’indice è già visibile allora premendo nuovamente I la barra laterale viene nascosta.
I tasti I e T permettono di avere controllo immediato e diretto sulla visibilità e sul contenuto della barra laterale.
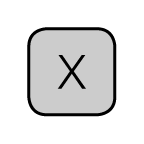
Il tasto X attiva lo strumento forbici: per estrarre un ritaglio dalla pagina su cui ti trovi.
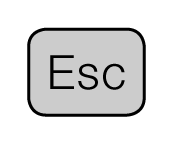
Il tasto Esc (Escape) svolge diverse azioni contemporaneamente al fine di “ripristinare” l’interfaccia.
Se stai digitando all’interno di un capo di testo, ad esempio il box col numero pagina o il campo di ricerca, ti fa uscire dal campo. Il contenuto viene ripristinato al valore precedente e nessuna azione ha luogo. Ad esempio se eri nel box pagina, la pagina rimane quella attuale; se eri nel campo di ricerca non viene effettuata nessuna nuova ricerca.
Se è stato tracciato un ritaglio con lo strumento “forbici” questo viene eliminato.
Infine lo strumento attivo (“mano”, “forbici” o “selezione testo” torna ad essere la “mano“).
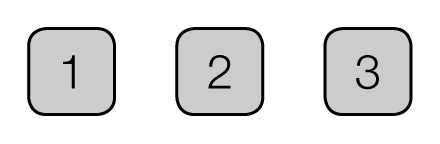
I tasti 1, 2, 3, permettono di passare ad una diversa “vista“.
Normalmente –1– corrisponde alla vista di default, a scorrimento verticale analoga a quella che si ha visualizzando un PDF con Acrobat Reader.
–2– corrisponde alla vista mosaico che consente di visualizzare più pagine contemporaneamente all’interno della finestra, seppur con un livello di zoom più basso. Ti ricordo alcune proprietà specifiche della vista mosaico: quando è attiva una ricerca le pagine che non contengono risultati sono oscurate.
Facendo doppio-click su una pagina il visualizzatore passa alla vista standard e ti porta su quella pagina.
Anche nella vista mosaico puoi ingrandire o ridurre il livello di zoom dalla barra degli strumenti oppure coi tasti + e –.
La vista mosaico non consente l’apertura concomitante della barra delle miniature (che sarebbe inutile) o dell’indice.
–3– corrisponde alla vista “a libro” ove le pagine scorrono orizzontalmente e vengono accostate due-a-due. Questa vista è la medesima su cui si opera utilizzando Pinaxo da dispositivi mobili.
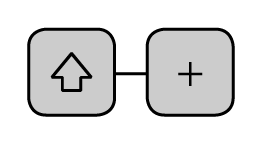
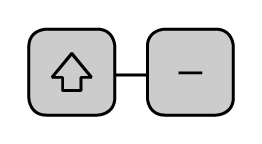 Se la barra delle miniature è aperta premendo insieme il tasto Shift (maiuscole) contemporaneamente ai tasti + (più) o – (meno) le miniature vengono ingrandite o rimpicciolite.
Se la barra delle miniature è aperta premendo insieme il tasto Shift (maiuscole) contemporaneamente ai tasti + (più) o – (meno) le miniature vengono ingrandite o rimpicciolite.
Si tratta di una funzione accessibile solo da tastiera poco usata e poco conosciuta.
Nondimeno in alcuni casi può rivelarsi utile.
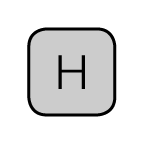 Infine, lo menziono per completezza, il già citato tasto H (Help) o in alternativa A (Aiuto) mostra la scheda riassuntiva di tutte le funzioni accessibili da tastiera. La scheda scompare non appena si rilascia il tasto quindi questo va tenuto premuto.
Infine, lo menziono per completezza, il già citato tasto H (Help) o in alternativa A (Aiuto) mostra la scheda riassuntiva di tutte le funzioni accessibili da tastiera. La scheda scompare non appena si rilascia il tasto quindi questo va tenuto premuto.
Le scorciatoie da tastiera ti permettono di lavorare in modo più rapido e divertente. Non devi infatti -ogni volta- usare il mouse e fare click sulla barra degli strumenti.
Per visualizzare la barra delle miniature normalmente dovresti cliccare sul menu delle barre laterali e successivamente selezionare la voce corrispondente con un secondo click.
Con le “scorciatoie” ti basta premere T.
Col tempo ti diventerà naturale usare la tastiera per le operazioni che svolgi più frequentemente e finirai per memorizzare senza sforzo il tasto corrispondente a ogni azione.
Un’ultima nota sulle azioni non possibili: certe combinazioni di vista e strumenti non sono ammesse.
In particolare la vista mosaico non consente l’utilizzo dello strumento “forbici” e non consente la visualizzazione della barra laterale. Le icone corrispondenti sulla barra degli strumenti sono disabilitate (oscurate). Richiedendo da tastiera un’azione non ammessa non produce alcun risultato.